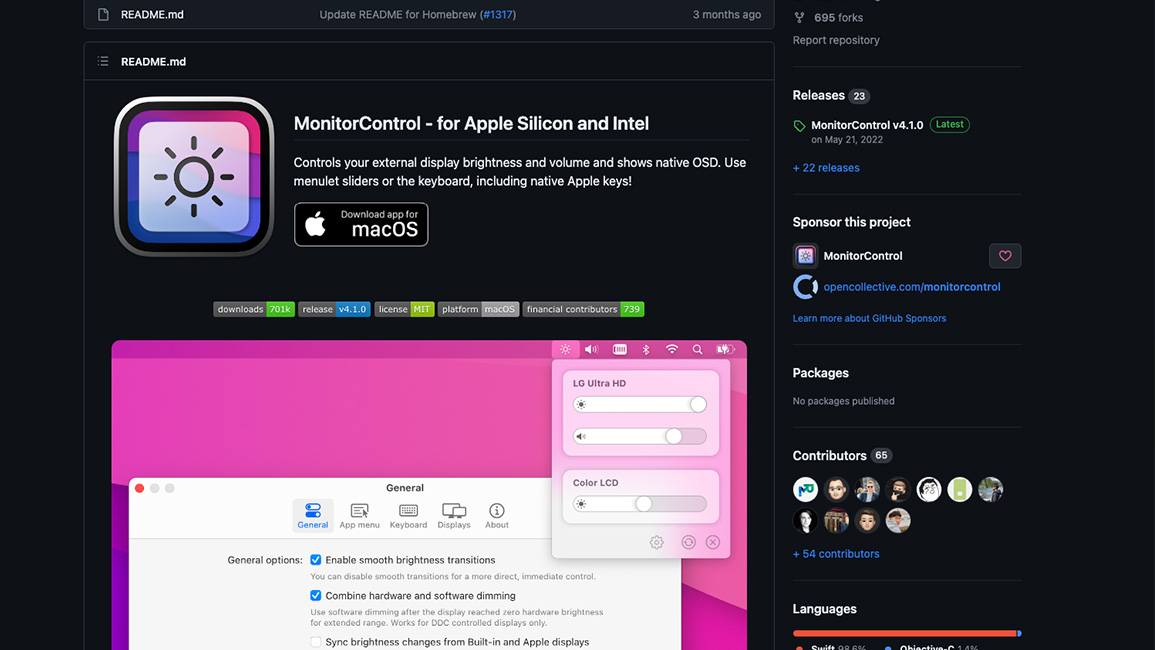近年、リモートワークやオンライン学習の増加に伴って、デスクワークでパソコンを使用している多くの人が外部ディスプレイを使用して作業効率を向上させています。
しかし、外部ディスプレイを快適に使用するためには、画面の明るさ調整、すなわち輝度の調整が重要です。
輝度調節は目の疲れを軽減し、画面の内容を鮮明に表示するために不可欠で、作業効率も上がります。
多くのディスプレイでは直接ディスプレイ本体で輝度調節を行う必要が多く、手間がかかりストレスを感じていたので、この問題を解決できそうなアプリを探していました。
MonitorControlアプリは、外部ディスプレイの輝度を簡単に調節するための優れたアプリです。
外部ディスプレイの輝度や音量をキーボードやメニュバーからコントロールすることが可能になります。
文章では伝わりにくいかもしれませんが、とても便利でパソコンでの作業が快適になることは間違いありません。
この記事ではMonitorControlを使って、効果的に輝度を調節する方法をご紹介します。
MonitorControlとは?
MonitorControlは、外部ディスプレイの画面の明るさや音量を簡単に調整するためのアプリです。このアプリは無料で使えるので、コストをかけることなく快適な作業環境を手に入れることができます。
外部ディスプレイの画面の明るさを変える時、普通は直接モニターのボタンを押してメニューをいじる必要があり、地味に面倒な作業だったりしますが、MonitorControlを使うと、コンピューターの画面上でスライダーを動かすだけで、すぐに画面の明るさを調整できます。
また、MonitorControlは音量の調整もできるので、外部ディスプレイで音声を聞く時にも便利です。
MonitorControlは、画面の明るさや音量をとても簡単に調整でき、僕自身、毎日使用しているアプリで、もうこのアプリなしの環境では仕事になりませんw
MonitorControlを使って、外部ディスプレイの設定を手間なく調整し、より快適な作業環境を実現しましょう。
今回は、MonitorControlのインストール方法と使い方について詳しくご紹介します。
MonitorControlのメリット
目の疲れの軽減
長時間のパソコン作業には、ディスプレイの画面の明るさを適切に調整することが欠かせません。MonitorControlを使うと、外部ディスプレイの画面の明るさを簡単に調整することができ、目が疲れにくくなります。
特に夜寝る前などに部屋の明るさに合わせて画面の明るさを変えることで、目の負担を大幅に減らすことができます。
作業効率の向上
MonitorControlでは、キーボードのショートカットやメニューバーを使って画面の明るさを素早く簡単に変更できます。
これは、外部ディスプレイのボタンをいちいち直説操作する必要がなくなり、作業に集中できるようになります。
また、音量の調整も同様に手軽なので、音声が必要な作業でもスムーズに進められます。
自分好みにカスタマイズ可能
MonitorControlは自分好みのカスタマイズ設定も可能です。
例えば、ショートカットキーを自分の好みに合わせて設定したり、複数の外部ディスプレイ を使用している時に、それぞれの画面の明るさを個別に調整することができます。
これにより、自分好みの最適な作業環境を構築することができます。
MonitorControlのインストール方法
dmgファイルのダウンロード
MonitorControlの公式githubページから、アプリをインストールするための[dmgファイル]ダウンロードしましょう。
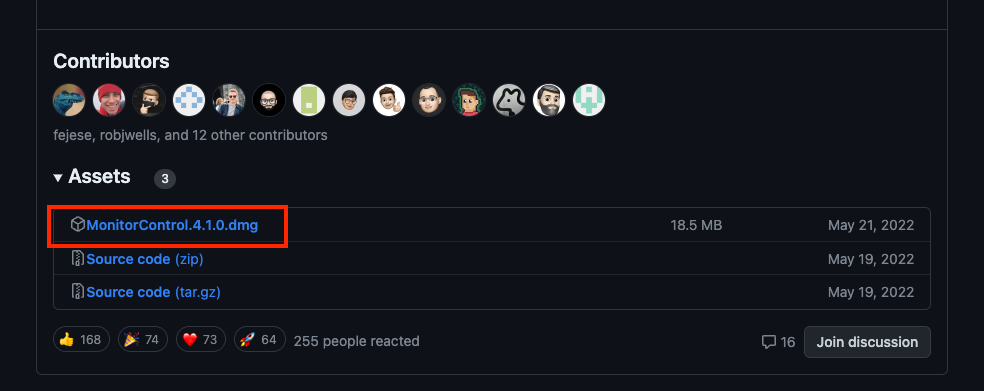
ダウンロードしたdmgファイルを開く
先ほどダウンロードした[dmgファイル]を開きます。
アプリケーションフォルダに移動しアプリを起動
[dmgファイル]を開くと以下のようになりますので、アプリ本体の「MonitorControl」を「Applications」フォルダに移動し、アプリを起動しましょう。
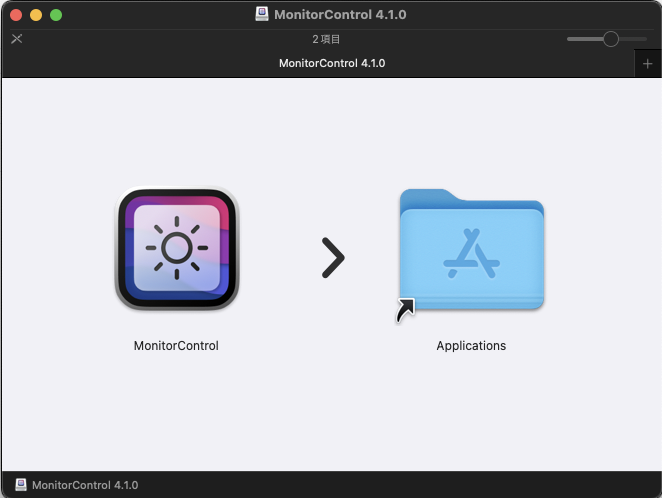
セキュリティ許可をする
AppStoreではなく他のウェブサイトから取得したアプリを使用する前に、許可を求めるメッセージが表示されるので、そこで「開く」をクリックしてください。
続いて、ショートカットを作成するかどうか尋ねられるので、「OK」ボタンを押して進めてください。
アクセシビリティを許可する
ショートカットキーなどで操作できるようにするため
Macの「システム設定」>「プライバシーとセキュリティ」と進み「MonitorControl」の制御を許可してください。
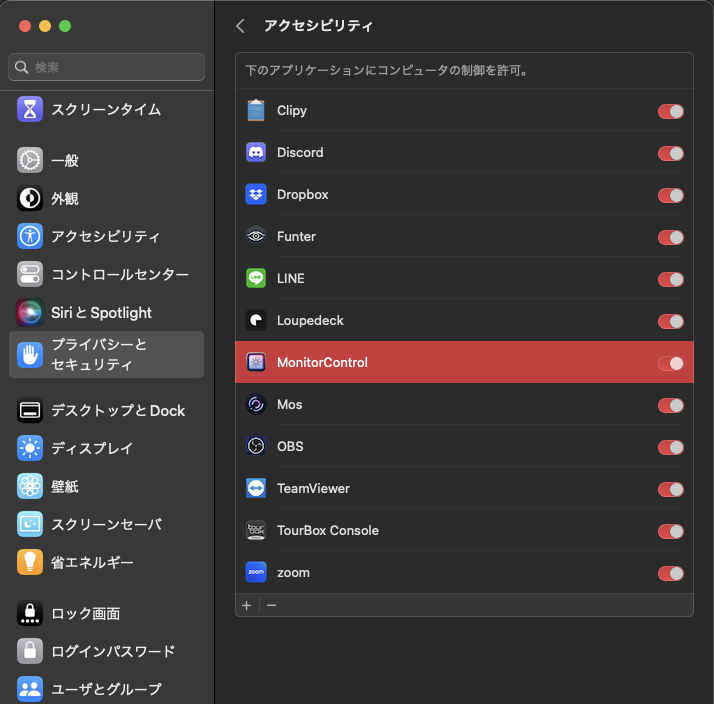
以上で基本的な設定は完了です。
MonitorControlの使い方
使い方はとても簡単です。
Macのメニューバーに表示される太陽のようなMonitorControlのアイコンをクリックします。
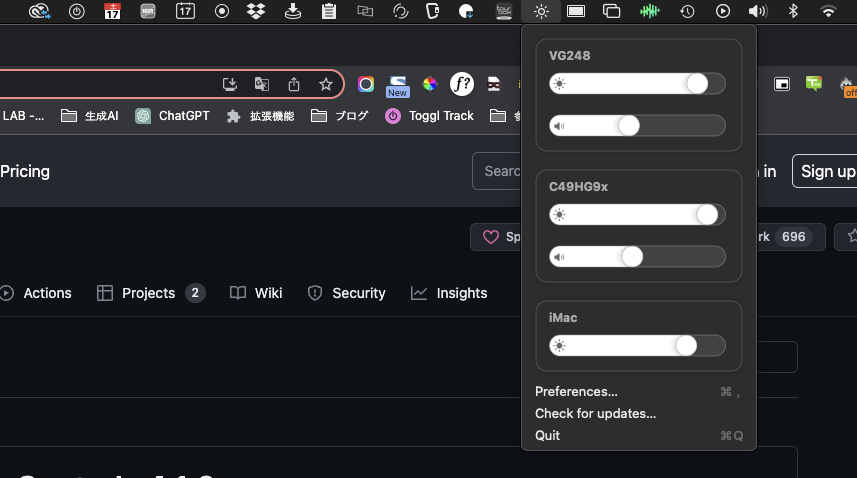
さらに、MonitorControlを使うと、MacのキーボードにあるF1、F2キーで輝度を調整したり、F10、F11、F12キーで音量を調整する、といったMac本体で普段使っているファンクションキーを活用することができます。

外部ディスプレイでもMacのファンクションキーによって、画面の明るさや音量を簡単に調整することが可能になり、パソコン作業が非常に快適になります。
これにより、ワークフローが切れることなく、効率的に作業を行うことができ、地味にストレスだった輝度調節作業から解放されます。
まとめ
MonitorControlは、外部ディスプレイの画面の明るさを簡単に調整することができる無料のアプリです。
目の疲れを和らげ、作業をスムーズに行うために非常に便利なアプリです。
MacのメニューバーやMacのファンクションキーを使用してサクッと簡単に設定変更ができるので、作業の流れを止めることなく、自分にあった理想的な画面の明るさを設定できます。
キーボードのショートカットでサクッと設定変更ができるので、作業の流れを止めることなく、理想的な画面の明るさを保つことができます。
MonitorControlを使って、快適なディスプレイ環境を手にいれ、ノーストレス作業を実現しましょう!!